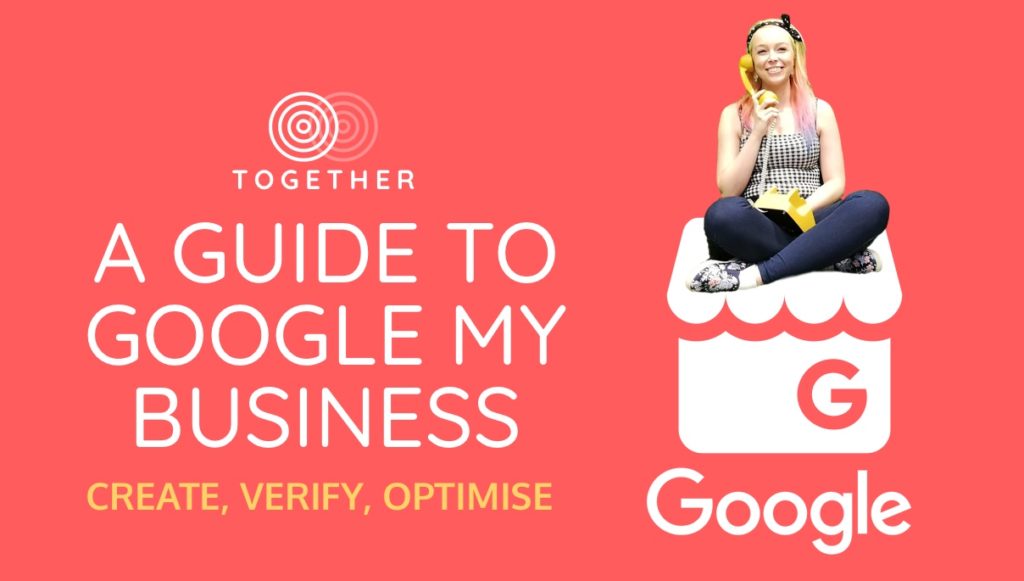While it may not seem like it, now is the perfect time to get some of your online marketing up to scratch. If you have never done any kind of marketing online before then the best place to start is Google My Business.
Already Familiar with some parts of Google My Business? Navigate to the part of the guide you need help with by clicking on the links below:
What is Google My Business?

You have probably seen the results of Google My Business listings without even knowing it. This handy little listing is very powerful and super useful for businesses of all sizes.
This listing allows you to manage how your business appears on Google Search and Maps. That includes adding your business name, location, and hours; monitoring and replying to customer reviews; adding photos; learning where and how people are searching for you, and more. And best yet it is completely free to use.
Local SEO
Your Google My Business listing is your entry point to local SEO. Any search that you do that contains a place name, or the phrase “near me” will almost definitely bring up a Google my Business listing. Either in a Local pack of three listings with a map or on the sidebar as a company highlight.
So this means that it is important for all the information you give to be as accurate a possible.
setting it up
Step 1: Make an account
If you haven’t already got one you will need a Google account. So head over to Google and Signup.
Step 2: Start
Go to Google.com/business and select “Start now”/”Manage now”
Step 3: Business Name
Enter your business name and click on the drop-down that appears. Or Enter your Business name and click “Next”.
Step 4: Business Category
Enter a category that best fits your business, if you do lots of different things, then choose your primary service. You can add more later.

Step 5: Business Location
Add a location or not. If you are primarily online and do not have people visit your location then click no, if you do have an office or shop that customers can visit click yes.

Step 6: Business Address

If you choose No in the previous step skip to Step 7.
If you clicked yes – Enter your business address- make this accurate as possible. Click “Next”.
Do you also serve customers outside this location? Choose between Yes and No. Think about whether or not you visit or deliver outside of the area in which you are based.
If Yes follow the information in step 7
Step 7: Areas you serve

Enter the geographical areas that you serve, such as towns and counties. You can add more to this later so simply add the biggest area you serve. (If you are having trouble getting UK towns to show up in the drop-down, try adding ‘UK’ to the end of the search).
Step 8: Contact
Add your contact details – these are the details your customers will use to contact you or find out more information. Enter your phone number and Website URL.

- If you don’t have or want a website, choose – I don’t need a website.
- If you don’t have a website yet but need something to hold space until you get one made choose – ‘Get a free website based on your info’.
This isn’t so much a website as it an online business card, It’s automatically built and updated based on your Google My Business listing. This isn’t the most impressive site you will ever see but it is better than nothing.
That’s it for Setup if you are happy with everything you entered, click on ‘Finish’
Verification
To get full access and for your listing to start showing up in a search you will need to verify that it is a real business.
Step 1: Address
If you did not enter an address at Step 6 of the setup due to being an online company, will now have to enter your address so that Google can send you a postcard with verification code on it.
Now enter a contact name for the postcard to send to. The postcard should reach you in five days — make sure you don’t edit your business name, address, or category (or request a new code) before it comes, because this could delay the process.
Step 2: verify!
Testify! Uh-hmmm Sorry, I meant Verify……
Once the postcard has turned up, log in to Google My Business, select your business and select the button marked “Verify Now. In the field that appears, enter the five-digit code that was sent on the postcard and click “Verify Now”.
If your postcard gets lost or never arrives you can request a new one by into Google My Business and clicking the “Verify Now” button on the home page of your GMB listing.
Optimisation!

Once you have finished the initial setup you still need to optimise the listing. Luckily for us, Google guides you through this first bits.
Add your information
- Add your opening hours
- A business description, this should be something that not only describes your services but also your brand.
- Add your logo, try to upload something high resolution and preferably with the transparent background.
Anyone can suggest an edit to you listing at any time so it is important to get everything right straight away. Don’t worry other peoples suggestions won’t change anything on your listing unless you confirm they are correct. Which is why I suggest you try to log in and check up on your listing regularly.
Reviews
Once you have verified your listing, customers can start reviewing your business. The higher your star rating the better you will show up on local rank. Especially if you reply to the reviews, thank people for good ones and apologise to those who give bad ones. It helps improve your listing as well by proving you’re a real company/person.
Covid 19 update:
At this time Google is trying to limit the amount of staff in their offices, so while customers will still be able to send in reviews they may take more time than usual to show-up, as all reviews are moderated by Google’s staff before going live. Check out this post to see how Google My Business is affected at this time.
Photos
Add a photo, and add photos and add some more photos. Be it of you and your team, your products, you customers or just of your office. Photos help listings seem more real, and according to Google businesses with photos receive 35% more clicks than those without.
What about my free website?

If you choose “Get a free website based on your info” back in Step 8 of the setup. Then you can take a look at your quickly put together site by clicking on the sidebar item in your GMB listing named ‘Website’.
Click on “Get Started”. This will open up a dialogue wizard that will guide you in setting up your new single-page website. Remember this is not a full website so options are limited.
Follow the dialogue wizard and fill in your information as best as you can.
At the top of the build screen you will have an option to connect a domain name, this, of course, will cost you money but it will rarely be any more than around £15 a year.

However, if you are planning to use this site as nothing more than a space holder, you can stick with Google’s free domain of (.business.site), which you edit slightly by clicking the pen icon next to the URL area. When you are happy click “View site ” on the top bar to check out your one-page website.
Google My Business extras
Google my business gives you so many additional things to help you along the way including:
- Help with G-suite setup which allows you to have a custom email for around £4 a month
- An iPhone and Android app that allows you to receive alerts and edit information on the go
- A posts area that allows you to post out short pieces of information or share from your website.
- A Message service so that customers can send a direct message to your listing that you can see and reply to using your phone.
- Once you have verified you will also have access to the insights, giving you analytics for your listing.
Hopefully, you found this guide helpful and if you would like more advice or information on all things SEO and Google feel free to reach out to me on the Together Networking Facebook Group.